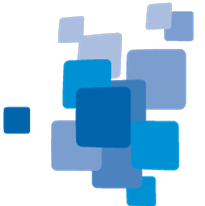Quick Installation Guide
Quick Installation
This quick start installation guides you through the installation of a single license of eCognition Developer and the according license server.
Detailed information is contained in the Installation & Licensing and System Requirements Guides that can be found in the installation directory.
You can also find more helpful links concerning installation on our website:
Install eCognition License Server
If you have an outdated eCognition license server software installation please uninstall the license server at first - see also chapter Update License Server software and License Return.
- In the folder eCognition License Server run Setup.exe to start the installation of the eCognition license server and follow the installation wizard until you are prompted to enter the Entitlement ID of your license.
The eCognition license server controls your license or several licenses based on a windows service. After installation the eCognition license service can be found in Control Panel/System and Security/Administrative Tools/Services (or search for Services in Start > Search programs and files). The license service has to be installed also in case you want to use only one stand alone eCognition product. It then simply controls one license based on this service.
License Activation
In order to activate your license online please make sure your external firewall is configured to allow Port TCP 8888 in order to communicate with our license activation web-service.
- During installation of the eCognition License Server (see chapter above) the dialog License Activation Start comes up. Please insert your Entitlement ID that you received via email and select Next.
- Based on your Entitlement ID the following dialog shows the total number of licenses that can be activated (Total Licenses), already activated licenses, the licenses you want to activate on your machine can be set manually (Licenses to Activate) and the expiration date of all licenses is show for each product ordered. Select Activate to start the activation.
- The eCognition License Manager dialog then lists all licenses that were activated successfully.
- Finalize the installation by following the installation wizard again.
If you just updated licenses or added some licenses to an existing eCognition license server installation please do not forget to stop & start eCognition license service as prompted by the according dialog. To do so the eCognition license service can be found in Control Panel/System and Security/Administrative Tools/Services or search for Services in Start > Search programs and file.
Update License Server software and License Return
In order to update your License Server to the current version you have to uninstall the outdated eCognition License Server version and in the course of this return the licenses:
- Go to Start > All programs > Trimble > eCognition License Server > Uninstall Cognition License Server
- In the uninstaller wizard the License Manager tool opens to Return all your licenses. This is necessary to update your licenses and license server software in the following installation steps.
- After the outdated License Server is uninstalled you can proceed with the installation of the License Server (Install eCognition License Server) and update your licenses.
Important - Before performing Hardware or Operating System updates you have to return your license(s) to Trimble using eCogLM.exe. If you do not return the license(s) they can be unrecoverable on the machine. For details please see License Return - Hardware or Operating System updates.
Installation and start of eCognition Developer Software
If you have no eCognition software installed:
- In the folder eCognition Developer run Setup.exe to start the installation and follow the installation wizard up to the licensing options dialog.
- In the Licensing Information window select the licensing option:
- Set licensing later - to select the licensing after the installation of eCognition Developer
- Localhost - if you have a locally installed license server service on the current machine (as described in chapter Install eCognition License Server)
- Network - if you have the eCognition license server running on a different machine in your network. Browse the network for the license server. Alternatively you can type a computer name or an IP address.
In our quick installation example we select Localhost and continue the installation by selecting the Next button.
- Finalize the installation by following the installation wizard again.
- Select Start > eCognition Developer to start the application or go to Start > All Programs > Trimble > eCognition Developer to access to the software, documentation and more functionality.